Hace meses os conté como había ampliado la capacidad de almacenamiento en un Fire TV, lo mismo que antes había hecho con un Chromecast con Google TV. Y ahora se trata de ver cómo se puede aprovechar también un Fire TV para ver contenido que tenemos almacenado en un pendrive o un disco duro.
Quizás, en este momento, estás pensando que esto es imposible. El Fire TV, al menos el modelo de tipo stick que se conecta directamente al televisor, vi HDMI, no tiene ninguna ranura para introducir un pendrive al uso o una tarjeta de memoria. Y sin embargo, con este sistema que ahora te voy a comentar, esto es posible hacerlo y de esta forma convertirlo en un centro multimedia total.
Un centro multimedia compacto
 Esto es lo que he usado
Esto es lo que he usado
En este caso, he aprovechado el mismo accesorio que ya tenía en casa y que permite ampliar el Fire TV usando el puerto micro USB que tiene para carga. En caso de no tener este tipo de conexión, se puede comprar por muy poco dinero en cualquier comercio electrónico. Además, para las pruebas he usado un pendrive que tenía por casa, simplemente por comodidad, aunque también funciona con un disco duro que se conecta vía USB al cable que voy a usar con el Fire TV.
El proceso es muy sencillo. He conectado el Fire TV a la toma de corriente eléctrica con su cargador, pero en lugar de conectarlo directamente al dongle lo he hecho por medio del concentrado del que he hablado. Esta especie de hub permite la alimentación eléctrica y además dispone de un puerto USB extra al que se le puede conectar cualquier dispositivo.
Una vez conectados todos los elementos, lo más normal es que el Fire TV no reconozca la memoria que está conectada. En este sentido, el mismo sistema va mostrar un aviso en pantalla y tan solo habrá que seguir las instrucciones que muestra para habilitar esta memoria y que sea compatible.
Aquí es importante tener en cuenta que cualquier contenido que esté almacenado en la memoria USB que vas a usar va a perderse en el proceso de formateo, así que debes tener mucho cuidado si quieres conservar lo que estás almacenando.
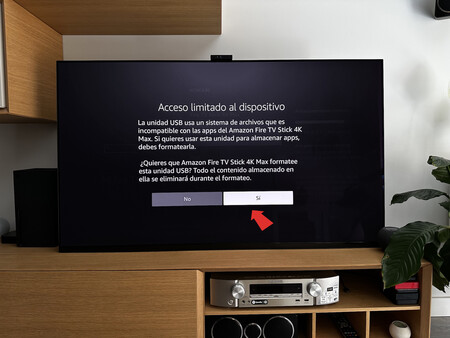
Para las pruebas he usado una memoria USB que tenía formateada con el sistema FAT32, aunque también funciona con el sistema de archivos NTFS.
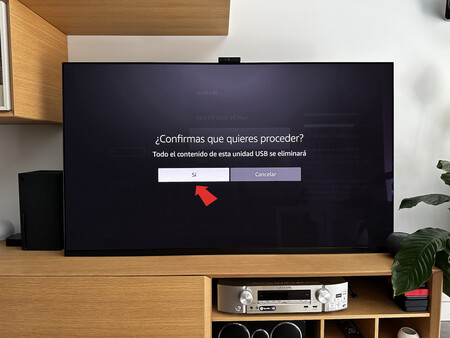
En la última debes esperar unos segundos (el tiempo varía en función de la capacidad de almacenamiento de la memoria).
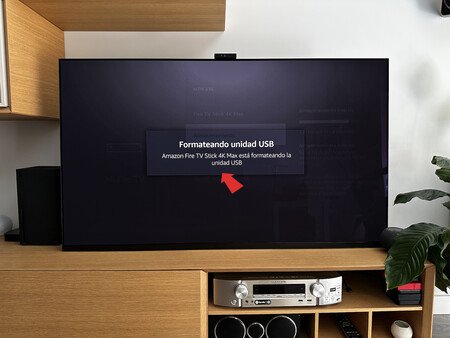
Al finalizar, si entras en los ajustes del Fire TV, pulsas en "Acerca de" y luego en "Almacenamiento", verás como aparece ya reflejada la memoria USB que acabas de instalar.
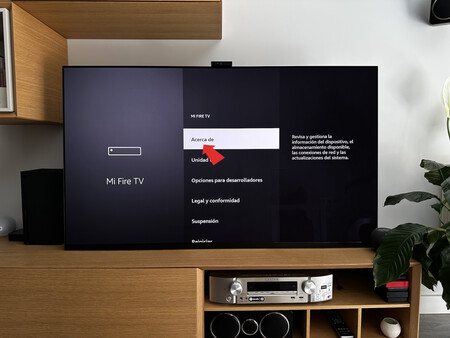
Podrás ver tanto la capacidad que tienes libre de la total de la memoria interna del Fire TV, como la capacidad del almacenamiento externo que acabas de instalar, en este caso 128 GB.
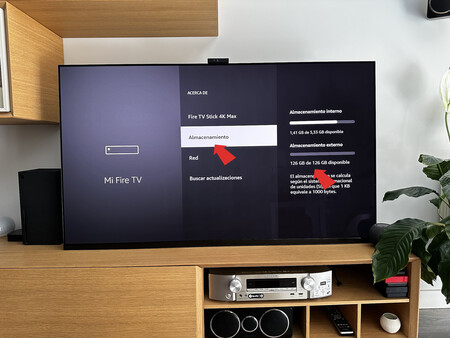
Con todos estos pasos dados, ahora desde el Fire TV, ya puedes acceder a todo el contenido que tienes almacenado en la memoria USB que quieres usar. Pero para poder sacarle todo el partido es aconsejable usar una serie de aplicaciones.
En concreto, yo siempre recomiendo tres aplicaciones.Un todo en uno como es Kodi, que además de explorador, sirve de reproductor. Junto con esta app, también suele usar un explorador de archivos como es X-Plore File Manager y otro reproductor alternativo como es VLC. Todas estas apps se encuentran disponibles gratis en la Amazon App Store.
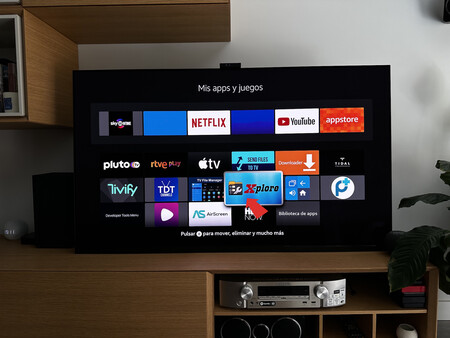
En este sentido, Kodi es la aplicación que, como digo más me gusta, es la que ofrece más comodidad porque incorpora en una misma app tanto el explorador como el reproductor multimedia.
Con la aplicación ya descargada instalada, basta con entrar en la misma y seleccionar la unidad USB que hemos conectado al hub que sirve de puente entre el Fire TV y la conexión eléctrica.
Ahí debe aparecer todo el contenido multimedia, en forma de vídeo, imágenes o música que tenemos almacenado en el dispositivo y gracias a Kodi puede verse direcamente.
Lo mismo puedes hacer con VLC, Plex o con cualquier otro reproductor multimedia u otro explorador, pero Kodi me resulta, personalmente, más cómodo, versátil y fácil de manejar.
En Xataka SmartHome | Así he ampliado sin gastar un euro el almacenamiento del Chromecast con Google TV: gratis, con complementos que tengo en casa






