Hace meses os conté mi experiencia para ampliar de forma casera y sin gastar dinero, la capacidad de almacenamiento de un Chromecast con Google TV y así acabar con la limitación de espacio y poder instalar más aplicaciones. Y ahora voy a repetir un proceso similar pero con un Fire TV de Amazon.
Se trata de ganar espacio de almacenamiento y acabar con la limitación que muchas ocasiones puede ocasionar problemas a la hora de instalar aplicaciones o simplemente descargar contenido que encontramos cuando usamos el navegador incluido.
Sin gastar dinero
 Esto es lo que he usado
Esto es lo que he usado
Y para el proceso he vuelto a usar unos elementos muy similares a los que ya usé con el Chromecast con Google TV. He empleado una memoria USB que ya no me servía junto a un conector con dos tomas que tenía por casa y al que conecto la memoria USB. Se trata de no tener que comprar nada.
He conectado la alimentación a la corriente eléctrica del Fire TV al HUB, un concentrador al que antes de enchufar he conectado el pendrive o la tarjeta de memoria (me gusta más la tarjeta porque queda mejor integrada).
Lo normal es que al ir a usar una memoria externa no la reconozca y el Fire TV pida formatearla. Sólo tienes que decirle que sí en las distintas pantallas que van saliendo.
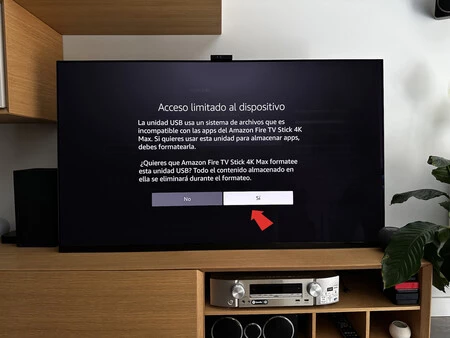
Para las pruebas he usado una memoria USB que tenía formateada con el sistema FAT32, aunque también funciona con el sistema de archivos NTFS.
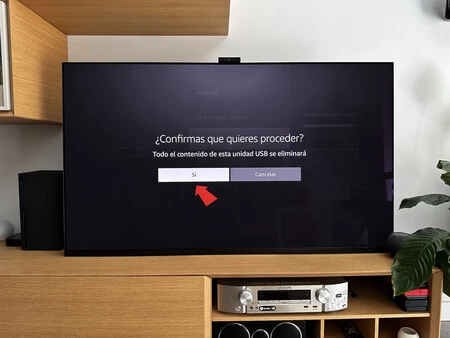
En la última debes esperar unos segundos (el tiempo varía en función de la capacidad de almacenamiento de la memoria).
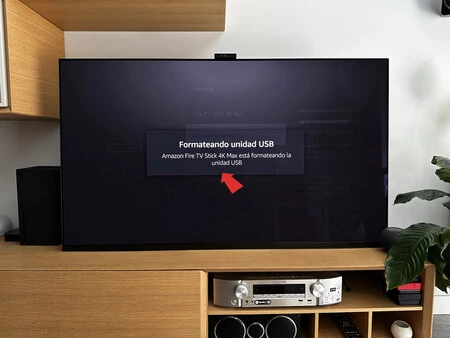
Al finalizar, si entras en los ajustes del Fire TV, pulsas en "Acerca de" y luego en "Almacenamiento", verás como aparece ya reflejada la memoria USB que acabas de instalar.
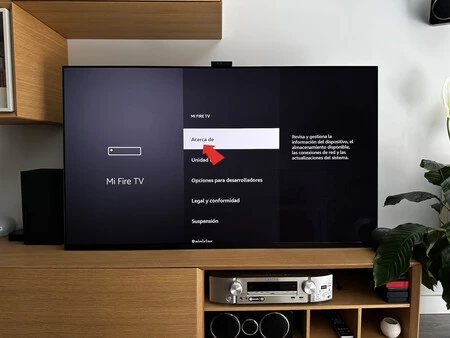
Podrás ver tanto la capacidad que tienes libre de la total de la memoria interna del Fire TV, como la capacidad del almacenamiento externo que acabas de instalar, en este caso 128 GB.
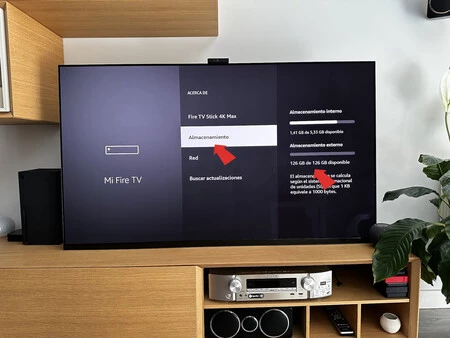
Dicho todo esto, he usado un explorador de archivos para poder moverme libremente por la memoria del dispositivo. He usado X-Plore File Manager, podemos elegir cualquiera de los que se encuentran disponibles en la App Store de Amazon.
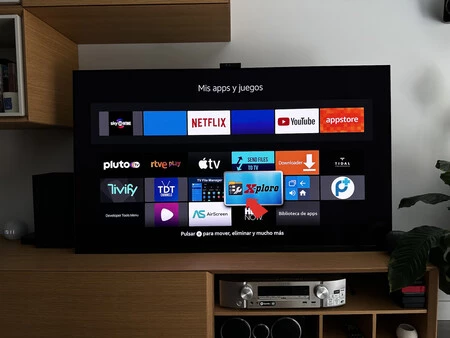
Con la aplicación ya instalada en el Fire TV, he abierto X-Plore File Manager y he accedido a la carpeta "Almacenamiento interno compartido" que aparece en la parte izquierda de la pantalla (el que aparezca a izquierda o derecha es algo que puedes cambiar en cualquier momento dentro de los ajustes de la aplicación). Dentro de la misma columna izquierda debes abrir el "Administrador de aplicación".
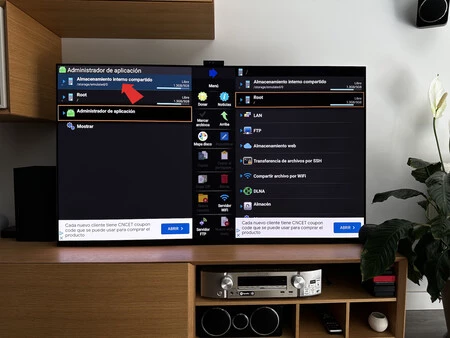
Una vez has entrado en "Administrador de aplicación", debes abrir la carpeta "Download", todo esto en la misma columna izquierda en este caso.
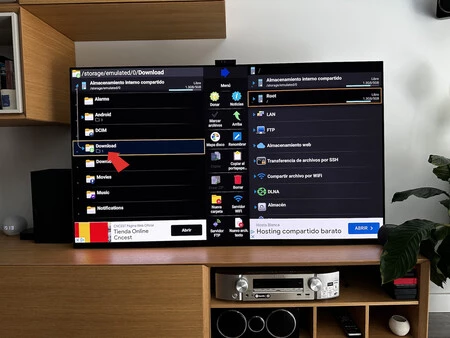
Ahora nos movemos hasta la columna de la derecha y buscamos el apartado "Administrador de aplicación" y dentro de este la carpeta "Instalada".
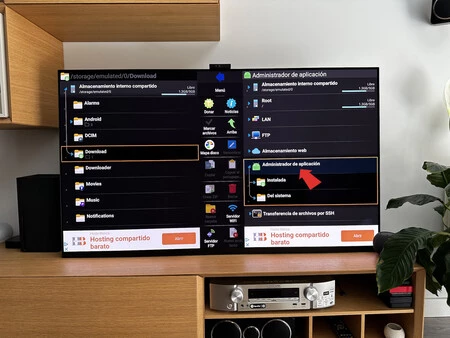
Si en un principio no te aparece, debes ir hasta el final de la lista y en pulsar en "Mostrar", cono con la rueda dentada, y entre todas las opciones marcar "Administrador de aplicación" para que aparezca como visible.
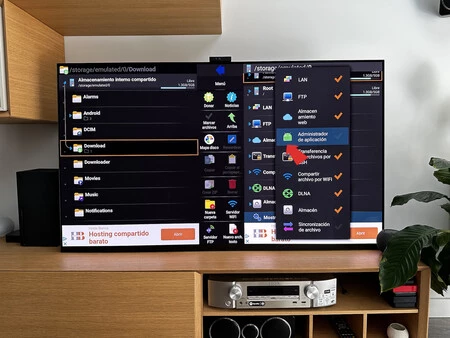
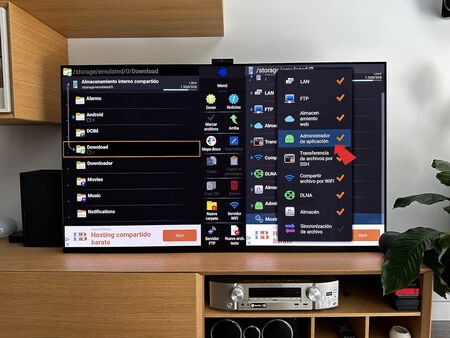
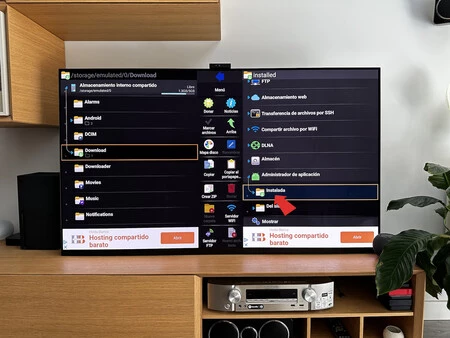
Una vez aparece "Instalada", hacemos click para entrar en la carpeta. Aquí se trata de seleccionar las aplicaciones que queremos mover hasta la memoria USB y de esta forma dejar espacio libre en la memoria principal del dispositivo.
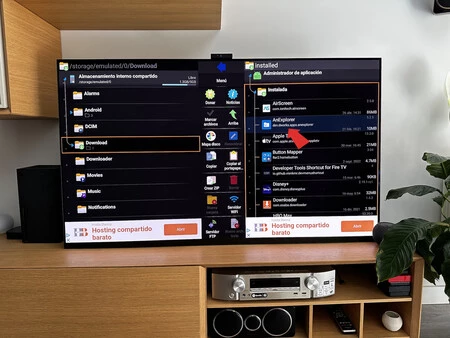
Para la prueba, yo he usado la aplicación "AnExplorer", que es la que he movido desde la memoria interna a la memoria USB. El proceso es el mismo con cualquier app instalada.
A partir de aquí sólo has de pulsar en el botón "OK" del mando de forma prolongada hasta que aparezca un menú desplegable en pantalla en el que debes seleccionar "Mover".
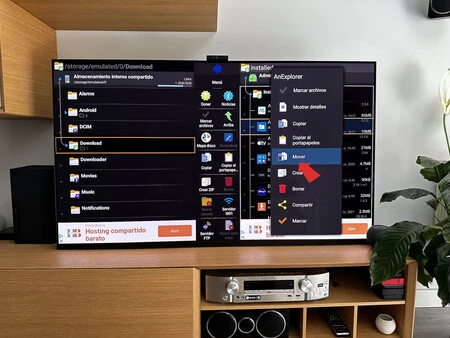
Verás la ruta de destino de la aplicación y debes aceptar el proceso dejando marcada la opción "Borrar archivos del origen", para de esa forma liberar espacio en la memoria del Fire TV.
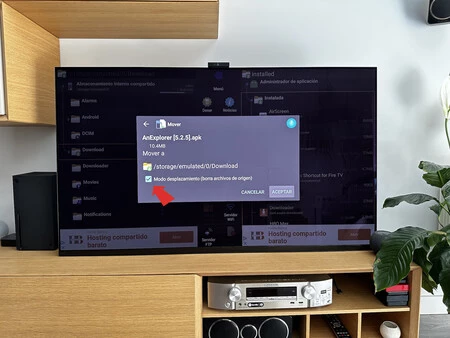
El sistema te preguntará si deseas desinstalar la aplicación de la memoria original y tras aceptar.
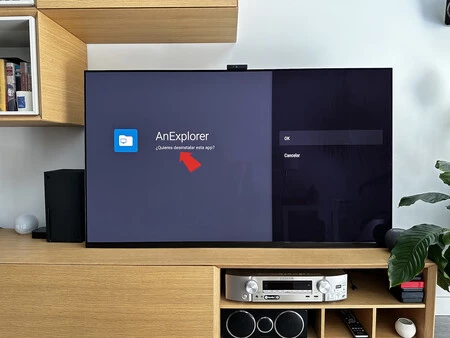
Ahora debes volver a la carpeta "Download", de nuevo en la columna de la izquierda, donde se encontrará el archivo APK de la aplicación que estamos trasladando. Nos situaremos sobre él, presionaremos «OK» e iniciaremos la instalación.
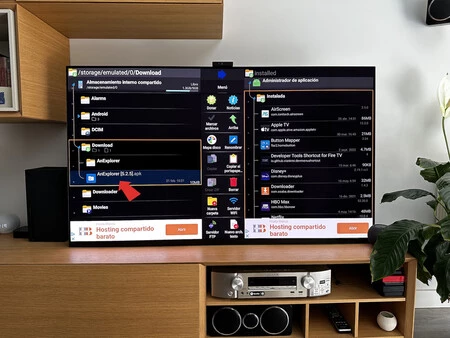
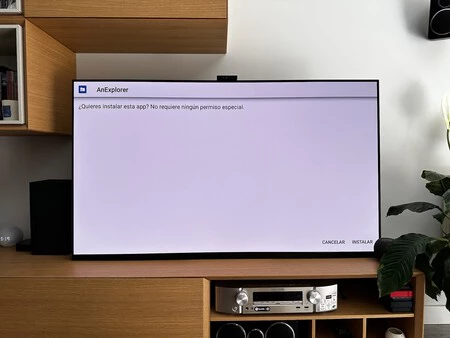
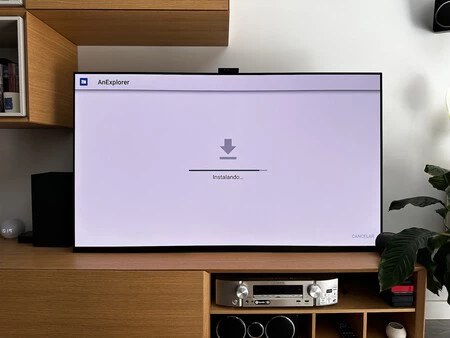
El proceso está a punto de concluir toca comprobar que todo está correcto. Para ello solo debe salir del explorador de archivos y regresar al menú de "Configuración" del Fire TV y buscamos el apartado "Gestionar las aplicaciones instaladas" que está dentro de la ruta "Mi Fire TV» y "Unidad USB". En ese apartado debes marcar ver únicamente las aplicaciones instaladas en el USB.
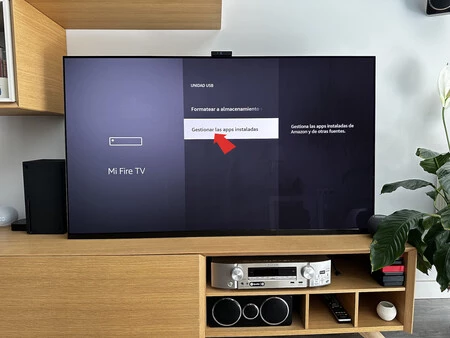
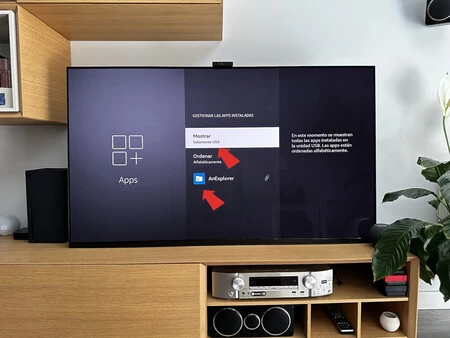
Todas las aplicaciones que has movido a la memoria externa podrás distinguirlas porque tienen una marca detrás de ellas con forma de lo que parece un lápiz que indica que están almacenadas en el almacenamiento USB.
Vía | AVPasion
En Xataka SmartHome | Así he ampliado sin gastar un euro el almacenamiento del Chromecast con Google TV: gratis, con complementos que tengo en casa





