Aunque hay una larga lista de servicios de streaming de vídeo para disfrutar en tu smart TV, a mi me gusta instalar bastantes aplicaciones en mi Android TV: navegadores web, gestores de archivos, reproductores, apps específicas para utilidades como la transferencia de datos... hasta que el día menos pensado, de repente una aplicación no se instala en el televisor.
Lo primero que piensas es en la conexión, así que reinicias el router para ver si se soluciona. Después sospechas de la TV, por lo que haces caso del recurso más empleado en los soportes técnicos: apagarla y encenderla. Pero no, sigue dando error. Mi smart TV no me deja instalar aplicaciones y tras probar todo lo anterior, mi siguiente sospechoso resulta ser el verdadero culpable: el espacio de almacenamiento. Este problema también puede ser el responsable de que aunque tengas una app instalada en tu smart TV, no puedas actualizarla.
Curiosamente esta imposibilidad de instalar aplicaciones no se da con todas las apps, lo que puede hacerte dudar y sospechar. Pero tiene todo el sentido del mundo: puede que el espacio disponible sea suficiente para una aplicación que ocupe poco, pero una más grande no quepa. La forma de resolver el misterio pasa por visualizar cuál es el espacio disponible en tu smart TV.
Cómo ver el almacenamiento disponible en tu smart TV y liberar espacio
Independientemente del sistema operativo de tu smart TV, en los ajustes vas a encontrar la opción de visualizar el almacenamiento disponible. En el caso de Android TV, esto está disponible en ajustes (el icono del engranaje) > 'Preferencias del dispositivo' > 'Almacenamiento' >'Almacenamiento interno compartido'. Primero ves cuánto espacio tiene tu televisor y deslizando hasta abajo del todo, verás el espacio disponible.
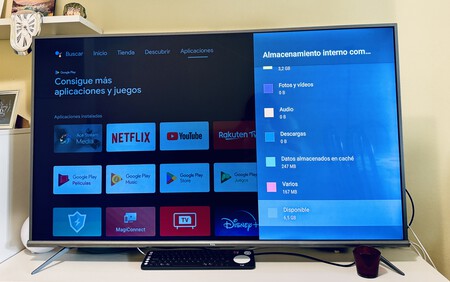
Fíjate que el almacenamiento ocupado está clasificado en categorías: aplicaciones, audio, descargas, datos almacenados en caché. Estas categorías pueden servirnos de base para tomar medidas, o lo que es lo mismo: hacer espacio en tu smart TV. Así, las dos prácticas más habituales son las de borrar la memoria caché y desinstalar las aplicaciones que no usas, aunque también hay aplicaciones que pueden ayudarnos en esta labor.
Volviendo los ajustes de la tele, podemos seguir la ruta 'Aplicaciones' > 'Ver todas las aplicaciones'. Aquí hay un par de detalles importantes: por un lado las aplicaciones del sistema puedes elegir ocultarlas o mostrarlas, pero ten en cuenta que esas no se pueden borrar. La segunda cuestión es que las que aparecen primero son las apps usadas más recientemente, por lo que si las usas con frecuencia, lo suyo es no borrarlas. Cuando tocas sobre 'Ver todas las aplicaciones', estas se listarán en orden alfabético.
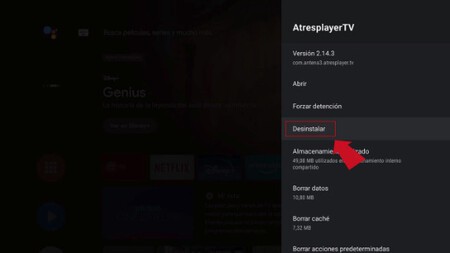
Puedes ir entrando una por una para ver con más detalle cuánto ocupan, borrar datos o borrar caché, así como desinstalarla. Si no aparece la opción de 'Desinstalar', siempre queda la de 'Inhabilitar', eliminando sus datos u ocultándolos.
En caso de que no quieras borrar nada, siempre te quedará recurrir al almacenamiento externo para ganar espacio, aunque tiene más limitaciones que usar el del propio televisor.
Vía | ADSLZone
En Xataka Home | El espacio de almacenamiento puede ser la peor pesadilla de Android TV: así lo gestiono para instalar todo sin preocupaciones




