Puede que ya no estén tan de moda como hace algunos años, pero la música en formato CD e incluso en DVD tiene sus adeptos e incondicionales y de hecho, las ventas vuelven a subir. Las plataformas en streaming, véase, Spotify, Tidal, Amazon Music o Apple Music (por citar las tres más conocidas) han terminado por arrinconar las torres de discos que tenemos en casa. Lo curioso y algo que quizás no sabes, es que con Apple Music te puedes crear tus propios CD's de música con el contenido que tienes listado.
Con la ayuda del Mac te puedes crear tus propios discos CD y DVD con la app "Música" y sin tener que usar herramientas de terceros. Sólo vas a necesitar una grabadora, una suscripción a Apple Music (se da por supuesto) y un CD o DVD virgen en el que grabar tus canciones.
Tu música en streaming en formato CD

El proceso es muy sencillo y sólo tienes que entrar en la app "Música" del Mac y buscar una playlist que tengas creada o crear una playlist en la que almacenar las canciones que luego vas a grabar en el disco.
Una vez creada la lista debes pulsar en "Ver como" y luego asegurarte que las "Canciones" que quieres grabar en el CD aparecen con el símbolo de marcadas. Si no aparecen las casillas junto a las canciones, podemos hacer que aparezcan entrando en "Preferencias" en la app "Música" y luego dentro de "General" comprobando que la opción "Casillas de selección en la lista de canciones" esté seleccionada.
Conectamos una grabadora de CD's o DVD's al equipo y dentro de la playlist que queremos usar y con las canciones debidamente marcadas pulsamos en los tres puntos que aparecen en la mitad de la pantalla y elegimos la opción "Grabar playlist en un disco". En caso de no ver esta opción significa que la lista seleccionada no se puede grabar en un disco porque contiene ítems con restricciones de uso.
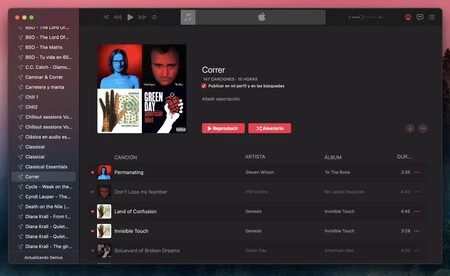
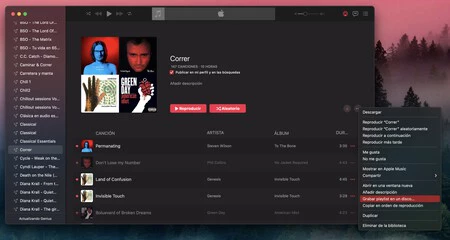
A partir de ese punto podemos seleccionar hasta tres formatos de disco:
- CD de audio
- CD de MP3
- Disco de archivos
Si vas a crear un CD de audio puedes cambiar la velocidad de grabación en el menú desplegable con velocidades desde 1X hasta la máxima posible. Además podrás elegir el tiempo de pausa entre canciones y establecer un ajuste para que todas las canciones del disco se reproduzcan con el mismo volumen. Incluso en algunos casos se puede marcar el apartado "Incluir CD Text" para que los reproductores de disco de algunos vehículos pueden mostrar información de la canción.
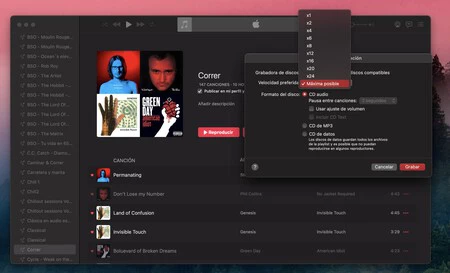
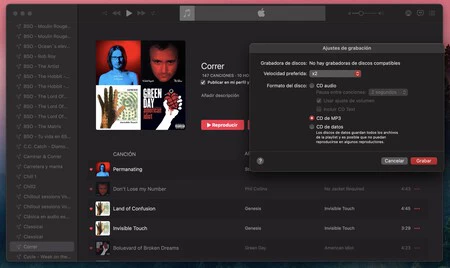
Junto con el formato de audio puedes elegir además entre crear un CD de MP3, con lo que ello supone de un mayor número de canciones que pueden entrar o un disco de datos, teniendo en cuenta que estos discos guardan todos los archivos de una playlist y puede que no sean legibles en todos los reproductores.
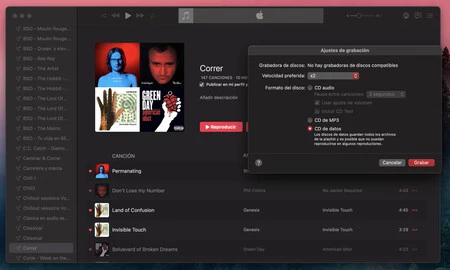
Una vez elegido el método sólo queda pulsar en grabar y el proceso se puede demorar varios minutos. Puedes usar un CD o un DVD y si el espacio disponible se acaba, el sistema avisa para que insertemos otro disco y así seguir grabando los ítems restantes.
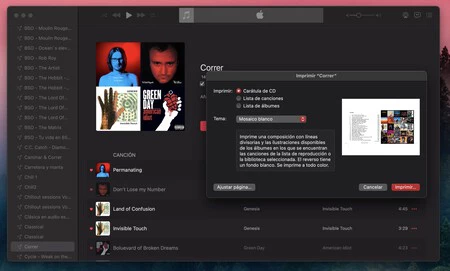
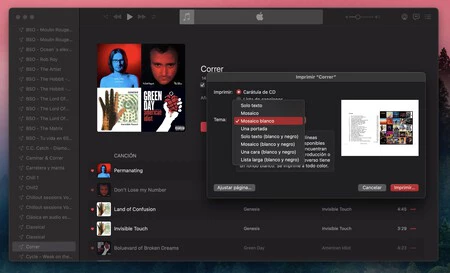
Además y para rematar el proceso, puedes crear tu propia carátula. Para hacerlo debes seleccionar una playlist y luego con la combinación "Comando + P" seleccionar "Carátula de CD". La playlist se imprimirá con formato de carátula aunque también puedes imprimir un listado de las canciones, de las distintas portadas... sólo tienes que elegir la opción que más te interese del desplegable.





