A la hora de convertir cualquier televisor, por muy antiguo que sea, en un completo y moderno Smart TV, una de las opciones más interesantes pasa por hacerse con un dispositivo compacto y fácil de usar. Un mercado en el que encontramos opciones como el Chromecast o la gama Fire TV de Amazon como elementos destacados frente al resto.
Si es cierto que el último Chromecast ha subido de precio frente a los anteriores, cuando alguien me pregunta, lo valoro como una opción interesante y quizás más que el Fire TV de Amazon, sobre todo por la limpieza que ofrece Google TV frente a la saturación y publicidad excesiva del dongle de Amazon. Por Google TV, por el mando a distancia y en general por la versatilidad que ofrece, el último Chromecast ofrece mucho potencial, y se puede aprovechar mejor con estos trucos que ahora vamos a repasar.
Usar Google Assistant
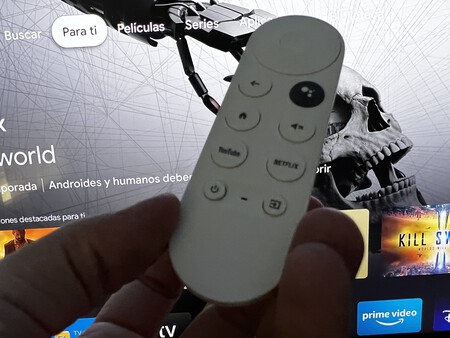
En nuevo Chromecast llega con Google Assistant incorporado y mejora el uso que ofrece frente al que lleva Android TV. Puedes usar el control por voz por ejemplo para realizar una búsqueda, para encontrar una aplicación y también para abrirla o en general para realizar cualquier otra consulta.
Por medio del micrófono incorporado en el mando a distancia, tenemos a mano acceso a la asistente de Google por medio de la voz y de esta forma facilitar notablemente el uso de algunas funciones. Esto te sirve tanto dentro de las aplicaciones como en el propio Google TV.
Enviar contenido
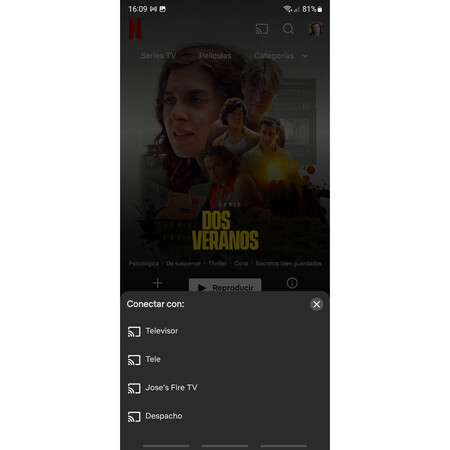
Pese a que el Chromecast más actual integra su propio sistema operativo, una diferencia clara respecto a las anteriores generaciones, sigue contando con algo básico, como es la posibilidad de enviar contenidos desde el móvil hacia el Chromecast y de esta forma verlo en el televisor.
Para hacerlo tan solo deberás ir a la aplicación móvil compatible desde la que quieres enviar el contenido, pulsar el botón de Google Cast y elegir tu Chromecast con Google TV en la lista de dispositivos para que así pueda mostrar el contenido enviado.
Limitar el control de contenido
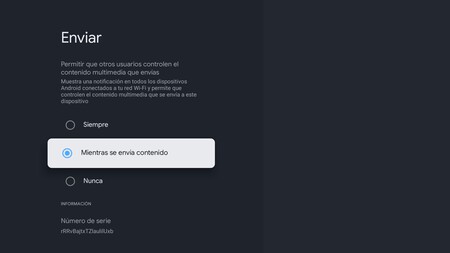
El nuevo Chromecast también te permite un mayor control sobre las funciones y el uso del mismo. Una de las posibilidades es que permite el control de la reproducción del contenido multimedia que se envía. Por defecto cualquier usuario puede controlar el contenido multimedia que hemos enviado al Chromecast, pero esto se puede desactivar.
Para ello debes entrar en los Ajustes del dispositivo, buscar el apartado Sistema, y dentro, en Enviar, seleccionar la opción Nunca. Por defecto viene activada "Mientras se envía contenido".
Instalar aplicaciones
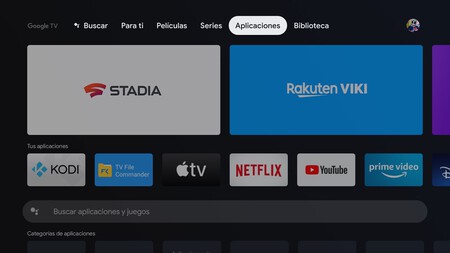
Google TV es un sistema operativo complejo y por eso y gracias al mismo, tenemos muchas más posibilidades al contar con más libertad de acción. Esto es posible ya que tenemos acceso a todo el catálogo de aplicaciones compatibles de Google Play Store, apps que podemos instalar fácilmente.
En el Google Chromecast no encontramos una pestaña para una tienda de aplicaciones. Sí que encontramos una pestaña, llamada Aplicaciones, en la que verás un catálogo de apps disponible. Además hay una pequeña ventana llamada buscar aplicaciones, que permite usar Google Assistant o el teclado virtual, para realizar búsquedas.
Listas de seguimiento
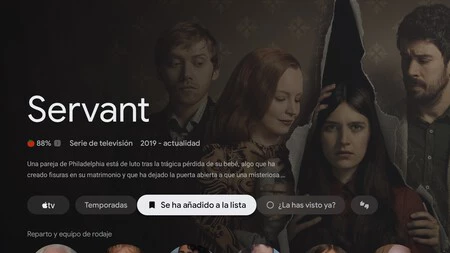
Una de las posibilidades que ofrece Google TV es la de crear lista de seguimiento. De esta forma, puedes añadir contenido está lista y no te encontrarás con un problema que algunas veces tenemos, que es el de localizar una serie o una película en la que te has interesado y que luego olvidas.
Cuando localices una serie o película que te interesa en el Chromecast, vas a encontrar la posibilidad de añadirla a una lista, por medio de un pequeño botón que aparece debajo. De esta forma no se te pasará ninguna serie.
Valora lo que has visto
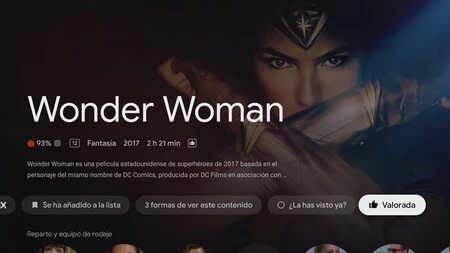
Relacionado con el contenido, el Chromecast con Google TV también te permite la opción de marcar algo que has visto y valorarlo. Es una opción para que sistema vaya reconociendo tus gustos y hábitos de uso y así te puedo ofrecer mejores recomendaciones. Solo has de pulsar el icono con el pulgar hacia arriba o hacia abajo en algo que has visto para que sistema vaya tomando nota.
Usa los perfiles
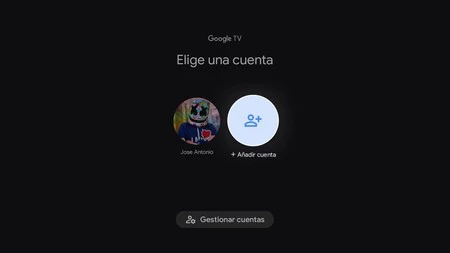
Una de esas novedades que más recientemente se ha incorporado al Chromecast con Google TV. Hablamos de los perfiles, algo muy solicitado por los usuarios y que facilita el uso entre varias personas de un mismo dispositivo.
De esta forma ya no es necesario ver las recomendaciones, y en general cualquier contenido que otra persona visto. Tras crear nuestro perfil solo vamos a ver recomendaciones en función de nuestro hábito de uso.
Usar varias cuentas
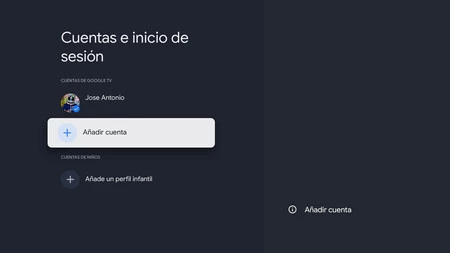
Junto con los perfiles, un Chromecast también permite crear distintas cuentas de usuario. Para que cada uno tenga la suya, basta con dejar pulsado el botón Home del mando y así abrir el menú lateral. Ahora debes pulsar en el icono que tiene tu nombre y en la ventana que verás en pantalla debes hacer click en "Gestionar cuentas" para luego elegir la opción "Añadir otra cuenta".
Añade un mando para tus videojuegos
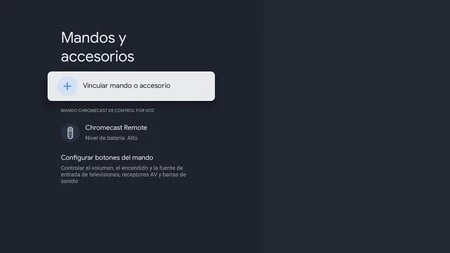
El nuevo Chromecast también se puede usar como una pequeña consola de videojuegos y esto es posible gracias a que aparte de los juegos disponibles en Google Play, también puedes conectar un mando por medio del Bluetooth.
Para añadir un mando al al Chromecast, debes entrar en los Ajustes de sistema, buscar la sección Mandos y accesorios y luego elegir el apartado Vincular mando o accesorio. Ahora puedes emparejar el mando, y cuando esté vinculado aparecen en la parte derecha de la pantalla y solo tendrás que finalizar el emparejamiento.

Junto con los mandos también puedes usar un ratón o un teclado, vinculados ambos, como antes, por Bluetooth. En este punto hay que tener en cuenta que dependiendo de los diferentes fabricantes y modelos el teclado y ratón pueden funcionar mejor o peor, o sea que dependerá un poco de cada caso.
El mando del Chromecast para controlar la tele
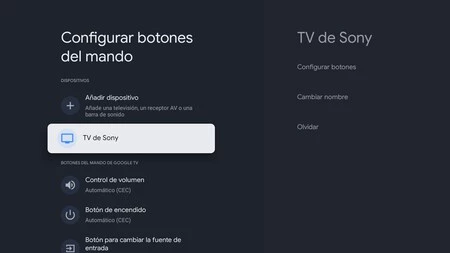
Otra de las posibilidades que ofrece Google TV, en la usar un único mando para controlar varios dispositivos. Puedes usar el mando al Chromecast para incluso controlar el televisor a modo de mando universal.
Para hacerlo debes entrar en los ajustes del Chromecast, buscar la sección mandos y accesorios, y pulsar sobre Configurar botones del mando. Aquí podrás decidir qué controlan los diferentes botones de tu mando, y si es solo el Chromecast o también la tele.
Acceso rápido a notificaciones
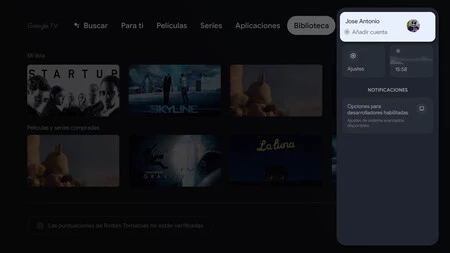
Un pequeño truco que facilita de forma notable el uso, es el acceso rápido al panel de notificaciones. No hay que complicarse la vida y simplemente basta con mantener pulsado el botón Home del mando a distancia, para ver cómo se abre en la parte derecha el panel de notificaciones de Google TV y de esta forma podrás acceder a datos como los ajustes, la hora y las notificaciones de aplicaciones que tengas instaladas
Usarlo para navegar por Internet
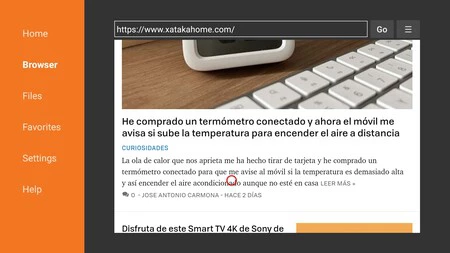
El Chromecast también puede servir para navegar por Internet, algo que se puede mejorar si cuentas con un ratón y un teclado conectado. Y aunque no encontrarás el navegador Chrome instalado, sí que puedes hacerte con cualquier otro navegador por medio de la tienda de aplicaciones.
Basta con ir al apartado "Aplicaciones" que vimos antes y elegir alguno de los disponibles. No es como usar un ordenador, porque el resultado es peor, pero puede sacarnos del paso en un momento determinado.
Utiliza el móvil como mando a distancia
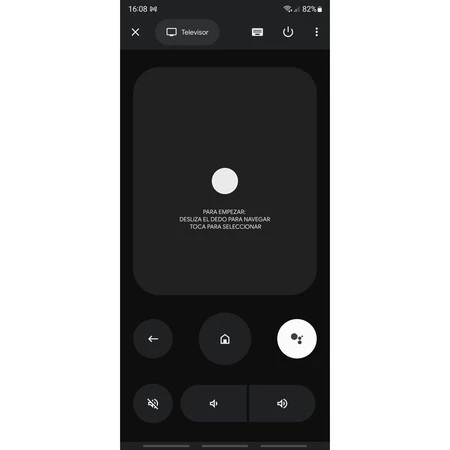
Si en un momento determinado no tienes el mando del Chromecast a mano o simplemente lo has perdido, no te preocupes porque puedes usar el móvil, mando a estancia. Tan solo tienes que descargarte en el móvil la aplicación Android TV Remote de Google y usarla con el Chromecast con Google TV.
Al iniciarla se vinculará el Google Chromecast de forma automática, de forma que podrás usar el móvil para controlar el Chromecast de la misma forma que lo haces con el mando original.
Bloquea los ajustes de tu cuenta
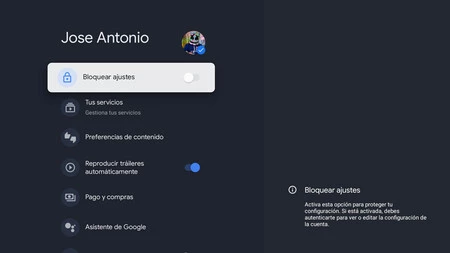
En el Chromecast puedes impedir que otra persona cambia la configuración que tienes establecida. Se trata de bloquear los ajustes relacionados con tu cuenta de forma que para cualquier cambio se va a requerir una contraseña, la que tienes establecida.
Para cambiar este ajuste debes pulsar sobre tu nombre en el icono del perfil. Verás las cuentas que hay vinculadas y debes pulsar después en Gestionar cuentas y elegir la que quieres gestionar. Entre todas las opciones disponibles pulsa en Bloquear ajustes. Como medida de seguridad, el sistema te va a pedir que identifiques con la contraseña de tu cuenta de Google.
Quita las recomendaciones de la pantalla de inicio
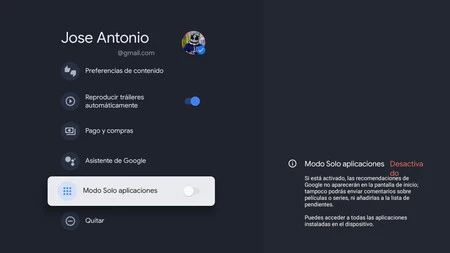
Una de las opciones que vamos a ver en Google TV, es que en la pantalla inicio aparecen una serie de recomendaciones basadas en nuestro uso. Si quieres simplificar más el aspecto, puedes eliminar estas recomendaciones.
La recomendaciones se basan en la aplicación existe que tienes instaladas y en contenido que has visto en todas ellas. Para eliminarlas y que no aparezcan en pantalla, debes acceder de nuevo a los Ajustes y pulsar en tu nombre de perfil. Una vez tengas a la vista de las cuentas vinculadas, debes pulsar en Gestionar cuentas, elegir la cuenta que quieres gestionar y activar el Modo Solo aplicaciones.
Instala aplicaciones por otros medios
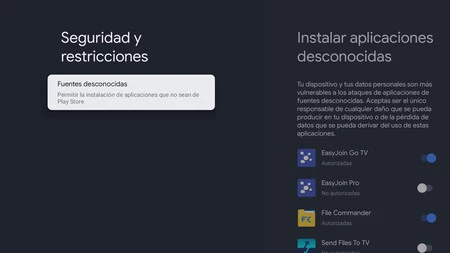
Si una aplicación no la puedes descargar de forma oficial, siempre puedes tirar para instalarla desde otra app, pero para ello debes darle permisos. Se trata de facilitar la instalación de aplicaciones de fuentes desconocidas.
Para ello debes entrar en los ajustes de Google TV, pulsar en la sección Aplicaciones y elegir el apartado Seguridad y Restricciones. Aquí verás las aplicaciones que aparecen instaladas y solo tienes en la parte derecha que darle permisos a esa que quieres usar para que pueda instalar aplicaciones en formato APK.
Decide qué apps pueden enviarte notificaciones
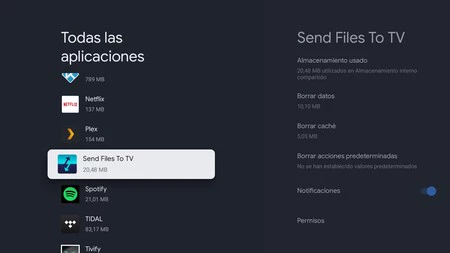
También puedes decidir qué apps envían estas notificaciones. Para ello, vas a tener que entrar en la configuración individual de cada aplicación, y cambiar este parámetro. Basta con entrar en los Ajustes, buscar el apartado de Aplicaciones y luego elegir ver todas las aplicaciones. En la lista, pulsa sobre la aplicación que quieres y dentro de ella desactiva el apartado "Notificaciones.
Cambia el orden de las aplicaciones del menú principal
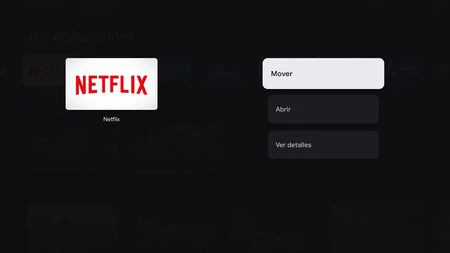
Una forma muy sencilla de personalizar la pantalla es cambiar el orden de las aplicaciones que aparecen en el menú principal. Puede que el orden que viene establecido no te resulte útil, y lo puedes cambiar con solo mantener pulsado el botón de acción sobre la aplicación que quieres cambiar de lugar. Verás un menú emergente con la opción mover que te permite cambiar la posición.
Optimiza el almacenamiento
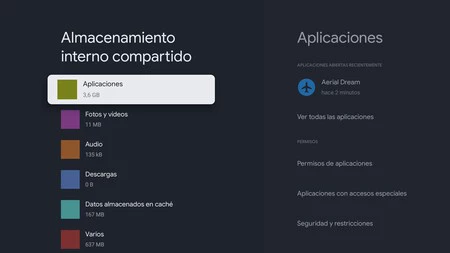
El Chromecast con Google TV cuenta con un importante problema de capacidad de almacenamiento y si no quieres recurrir a soluciones externas, puedes gestionar el espacio que ocupan las distintas aplicaciones que tienes instaladas.
Para hacerlo solo tienes que entrar en los Ajustes en el Chromecast, pulsar el Sistema, Almacenamiento y luego hacer clic en Almacenamiento interno compartido. Aquí podrás ver la lista de los elementos y el espacio que ocupan así como desinstalar aplicaciones o ganar algo despacio vaciando la caché.
Bloqueo de compras
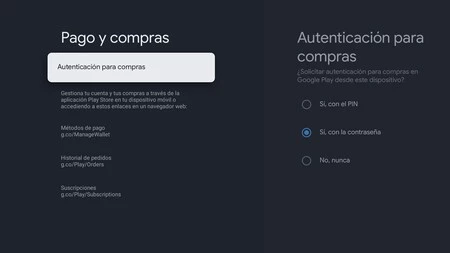
Para tener más seguridad, sobre todo cuando hay niños en casa, el Chromecast puede bloquear las compras dese el dispositivo. Si quieres comprar y tienes la autenticación activada, te va a pedir algún método de identificación.
Estos cambios los puedes hacer en los Ajustes del Chromecast, en la sección Privacidad y luego en Compras, donde debes marcar Autenticación para compras y elegir la opción que prefieras.
Elegir el salvapantallas
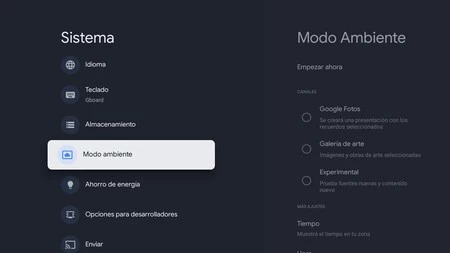
El Chromecast te permite también que puedas elegir las imágenes que se muestra cuando se activa la pantalla reposo o lo que es lo mismo, el salvapantallas.
Puedes configurarlo a tu gusto entrando en los ajustes de dispositivo, luego en sistema y eligiendo la opción modo ambiente. Aquí podrás desde elegir los canales desde los que quieres obtener las imágenes, elegir los elementos que quieres que aparezcan en pantalla como la hora o la información meteorológica así el tiempo que quieres que se muestra cada fotografía.
Activar las opciones para desarrolladores
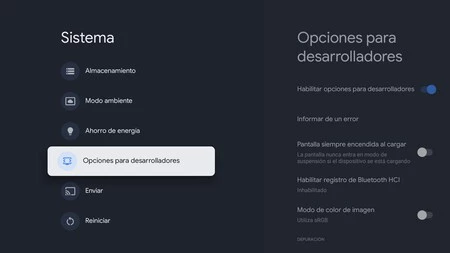
Igual que otros sistemas operativos de Google como Android o Android TV, el Google TV de tu Chromecast también puede activar las opciones ocultas para desarrolladores. En ellas, puedes toquetear en el modo de color de imagen, el modo depuración por USB, elegir apps para simular tu ubicación, y muchas otras opciones bastante avanzadas.
Para encontrarlas debes entrar en los ajustes del dispositivo y luego en "Sistema". Dentro busca "Información" y en este punto pulsa varias veces en la opción "Compilación del SO de Android TV" hasta que aparezca un mensaje que indica has activado las opciones para desarrolladores.
El menú de "Opciones para desarrolladores" lo puedes encontrar dentro de la sección "Sistema" de los ajustes.
Reiniciar el Chromecast
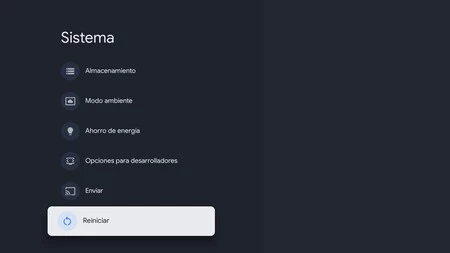
Y tu Chromecast está ofreciendo algún problema de funcionamiento, lo más sencillo, y el primer paso, es reiniciar el dispositivo. Lo que generalmente vendría ser como un apagar y encender.
Para reiniciar el Chromecast debes entrar en los ajustes del dispositivo, buscar el apartado "Sistema" y dentro ve a la zona inferior y pulsa en "Reiniciar" y confirma la acción.
Restaurarlo al estado de fábrica
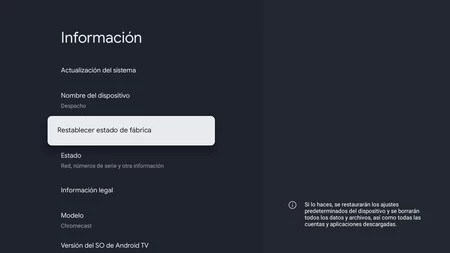
Si te has decidido a deshacerte de tu Chromecast, vendiéndolo o regalándolo, lo más importante es restaurar el Chromecast dispositivo a los valores de fábrica, y así eliminar todos tus datos personales.
Un procedimiento que es extremadamente sencillo. Al restablecer a los valores de fábrica, el Chromecast quedará como recién comprado, y tendrás que volver a reconfigurarlo. Para hacerlo, entra a los ajustes del dispositivo y en "Sistema" busca "Información" y de todas las opciones pulsa en "Restablecer estado de fábrica" y confirma la acción.






Ver 2 comentarios
2 comentarios
anto32
Parece una lista de características del aparato,no consejos.
marivero
Eso mismo iba a poner yo... Nada que no se vea rápidamente trasteando un poco.
Yo tengo un problema con él.
Mi TV se oye perfectamente en modo tv y cuando uso una miBox que tengo conectada a ella, pero con el nuevo Chrome cast, el subido de aplicaciones de streaming suena como hueco y reberverante. No se que puede ser.
Alguna idea o TRUCO?