Google Home cuenta ahora con más posibilidades de las que se pueden beneficiar todos aquellos que tienen en casa distintos dispositivos compatibles con su ecosistema para el hogar conectado. Si hace poco vimos como podíamos crear un sistema estéreo con dos o más altavoces Nest Home, ahora podemos configurar todos los altavoces, Chromecast y televisores con Android TV para que funcionen al unísono.
Los pasos para llegar a este punto son muy sencillos de llevar a cabo y resultan accesibles para todos los usuarios. Sólo necesitas contar con varios dispositivos compatibles con Google Home y entre ellos incluso tiene cabida un televisor con Android TV que tenga la opción de Chromecast incorporada.
Sonido en toda la casa
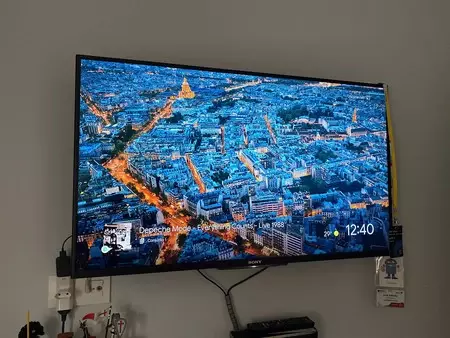
Antes era necesario conectar un dispositivo Chromecast al televisor, pero gracias a la actualización para la app Chromecast built-in que ha liberado Google, este paso no es necesario. La actualización es gradual, pero si no quieres esperar puedes acceder a la misma apuntándote al programa de pruebas a través del Play Store en este enlace. Luego debes descargar la app Chromecast built-in en tu televisor y lo ideal es que lo hagas por medio del ordenador, accediendo al enlace y marcando el dispositivo en el que lo deseas instalar.
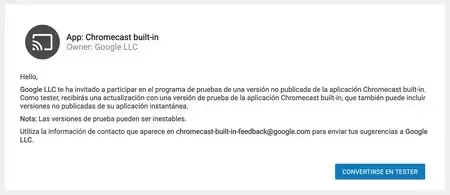
Eso sí, no olvides que tras ordenar la instalación e integrarte en el programa de betas, tendrás que reiniciar el televisor o set-top box para que se apliquen los cambios. Una vez cubierto el expediente, estos son los pasos que debes seguir, ya desde el móvil o tableta.
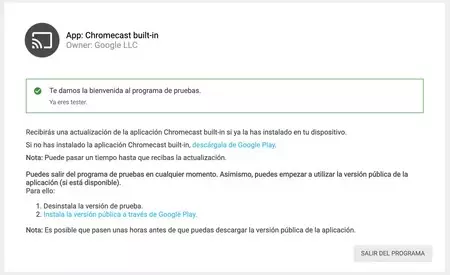
Para las pruebas he usado un televisor Sony basado en Android TV con Chromecast conectado y varios altavoces Nest Mini. Desde el móvil accedemos a la aplicación Google Home y pulsamos en el botón "+" en la zona superior izquierda en la pantalla. Veremos un desplegable y de todas las opciones vamos a elegir "Crear grupo de altavoces".
La aplicación nos ofrece en la siguiente pantalla todos los altavoces compatibles y conectados que están integrados en la aplicación Google Home. Si en un primer momento no aparecen todos, puedes volver a iniciar el proceso de creación de grupo para que carguen todos los aparatos conectados.
Con todos en pantalla, seleccionamos los dispositivos que queramos que suenen a la vez pulsando sobre cada uno de ellos. Una vez seleccionados, basta con pulsar en "Siguiente", dar un nombre al grupo de altavoces y aceptar.
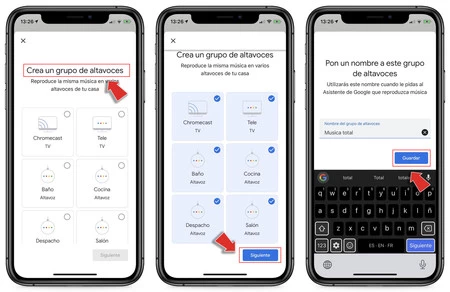
El grupo ya está creado y basta con probar cualquier aplicación que permite hacer _streaming_ y que sea compatible con Google Home, para ver, como junto a los dispositivos por separado, ahora aparece el conjunto de altavoces, en este caso lo he llamado "Música total".
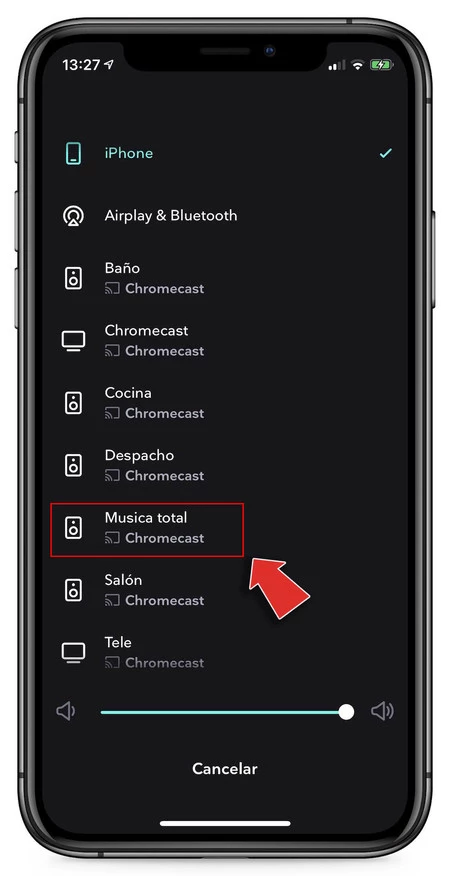
Ahora al decirle el Asistente de Google que queremos escuchar música en ese grupo de altavoces, el sonido se escuchará en los altavoces y televisores seleccionados. La reproducción y el volumen será controlada como si fuera un único dispositivo.
¿Podemos revertir los cambios?

Llegados a este punto algunos pueden pensar si estos cambios son reversibles y si siempre deberán sonar todos los dispositivos. Y no, no es necesario y de hecho se puede modificar el grupo creado añadiendo, eliminando dispositivos asociados o directamente eliminando el grupo.
Hay dos formas de hacerlo. La primera es accediendo al apartado "Ajustes" de la pantalla principal de Google Home pulsando en la rueda dentada. Veremos un listado con opciones y nos fijamos en el apartado "Habitaciones, grupos y dispositivos", con un apartado, "Grupos de altavoces", que es el que nos interesa.
Al pulsar veremos distintos apartados y nos fijamos en el titulado "Ajustes del dispositivo" donde aparecen listados todos los que están conectados en el grupo. Al final, dos apartados, "Elegir dispositivos" y "Eliminar grupos", dos opciones que permiten modificar cualquiera de los ajustes que antes habíamos establecido.
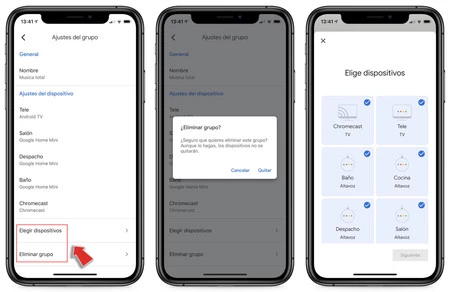
Otro método pasa por entrar dentro de la pantalla principal y seleccionar alguno de los aparatos conectados. Una vez dentro pulsamos el icono de la rueda dentada en la zona superior para acceder a los "Ajustes" y dentro de los "Ajustes Generales" nos fijamos en el apartado "Grupos".
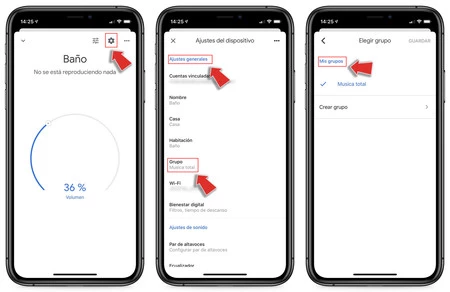
Aparece el grupo creado, en este caso "Música total" y podemos, si pulsamos en el mismo, dejarlo activo o inactivo para que no aparezca en las listas para hacer _streaming_. Lo que no podemos hacer aquí es eliminar o modificar el grupo.
Como curiosidad, a la hora de escuchar música en un televisor con pantalla OLED, esta permanece activa y aunque en el otro televisor con panel LED LCD y con el Chromecast conectado también ocurre igual, hay una diferencia. Y es que largas horas con una imagen en pantalla en paneles OLED puede provocar problemas de quemado, por lo que hay que tener muy en cuenta ese posible problema.
En las pruebas realizadas, mientras que en el modelo con el Chromecast conectado cambiaban las imágenes en pantalla con fondos de Google, en el modelo con Android TV se mostraba la carátula de la canción que se reproduce de forma continuada.
Chromecast Built-In
- Precio: Gratis
- Desarrollador: Google LLC
- Descargar: Para Android en Google Play Store





