Fue a principios de año cuando en casa compramos una tele nueva para renovar la que ya teníamos que pasó a otro miembro de la familia (de hecho sigue funcionando perfectamente). Ya expliqué en su día todo lo que hago nada más sacarla de la caja y ahora voy a detallar como la configuro desde cero.
Es un proceso que llevo a cabo en cualquier televisor que llega a casa o cuando algún familiar o conocido me pide que le ayude con la instalación de una tele que acaba de comprar. Se trata de configurar la tele, en este caso con Google TV (aunque el proceso es muy parecido en todos los aparatos con otros sistemas operativos) o Android TV.
Configuración de forma manual
 Modo básico de Google TV
Modo básico de Google TV
Por eso voy a explicar como llevo a cabo la configuración, un proceso por el que algunos comercios y grandes almacenes pueden llegar a cobrar 50 euros, un dinero que puedes ahorrarte ya que son unos pocos pasos fáciles de aplicar. Además, al menos este modelo con Google TV, se ha facilitado de forma notable respecto a otras teles que han pasado por casa.
A la hora de iniciar el proceso de configuración, el mismo televisor nos irá guiando en muchas ocasiones, paso a paso, por lo que no debemos tener duda alguna. Además, para configurar una Smart TV con Android TV o Google TV contamos con la posibilidad de hacerlo de forma manual o ayudándonos del móvil o de la web.
Yo muchas veces elijo hacerlo de forma manual, sobre todo porque es el método ideal si no tenemos a mano un ordenador o un teléfono móvil con el que ayudarnos. Eso sí, es más engorroso.
Al encender el televisor la primera vez, lo primero que me pregunta el sistema operativo en pantalla es el método que quiero usar para la configuración. Yo elijo usar el mando distancia y seguir las instrucciones que aparecen en pantalla.
Y ya que se trata de un Smart TV, la conectividad es un factor fundamental. Por eso, lo primero que debemos hacer es establecer la red WiFi, a la que queremos conectarnos o si es posible, usar un cable de red.
En este punto es fundamental tener antes de nada y accesible, la clave de nuestra red WiFi y además que sea legible, puesto que un pequeño fallo nos hace tener que iniciar todo el trabajo de nuevo.
Una vez hemos seleccionado la red a la que conectarse he introducido la contraseña, solo bastará unos segundos para que el televisor a conexión con el router. Con el cable todo el proceso es instantáneo y nos ahorramos tener que introducir claves o contraseñas.
 Cuenta de Google
Cuenta de Google
Luego hay que introducir la cuenta de Google a la que queremos asociar el televisor, introduciendo luego la contraseña que tenemos asociada. En ese momento el sistema puede pedirnos que confirmemos nuestra identidad accediendo a nuestro teléfono (sirve un iPhone o un Android siempre que tengamos ahí asociada nuestra cuenta) con una notificación que nos envía.
El siguiente paso en la configuración, una vez conectado a Internet, es que el televisor nos pregunte por las aplicaciones que queremos instalar. De hecho ya hemos visto algunas de las aplicaciones más usuales. El sistema nos sugiere algunas apps que nos pueden interesar, un paso que podemos dar o no, depende de nuestro uso.
 Aplicaciones
Aplicaciones
A partir de aquí, quedará realizar los ajustes pertinentes en cada aplicación y lo guiarse o registrarse en cada una de ellas con nuestra cuenta de usuario. Ahí entran sobre todo las aplicaciones de streaming y otros servicios similares.
Aquí, en mi caso, he visto como tras una actualización, aparecen una serie de aplicaciones pre instaladas que he eliminado pagar ganar espacio de almacenamiento. Y es que estas apps vuelven a aparecer cuando he restaurado la tele porque van asociadas a esa versión de firmware.
Además, pueden ser necesarios algunos pequeños ajustes que pueden variar en función de la marca y modelo que estemos usando, pero el grueso de la operación ya estará realizado. El problema como vemos, es que todo lo tenemos que realizar a mano.
Sintonizar los canales
 Sintonizar y ordenar
Sintonizar y ordenar
Ahora toca sintonizar los canales, porque aunque hay opciones para acceder a la TDT sin tener que buscarlos, me gusta tenerlos ordenados, al menos los 7 u 8 más usuales.
Aunque el proceso de sintonización es automático, lo que más me cansa es tener que ordenar los canales, si bien con Google TV la tarea se ha facilitado bastante al tener un sistema que se mueve con mucha más agilidad.
Además y para mejorar el proceso, existe una aplicación para establecer el orden de los canales usando el móvil que facilita aún más el proceso y que se puede descargar desde Play Store de forma gratuita.
Configurar un Android TV con el móvil
 Proceso de configuración con móvil
Proceso de configuración con móvil
Este es el proceso que se realiza a mano, pero si tienes cerca un móvil con Android, la tarea se facilita de forma notable, puesto que hay una serie de pasos que se hacen más fáciles con la ayuda de un móvil.
Para aprovechar esta ventaja hay que entrar en el móvil y buscar las opciones de la app "Google Home" y luego pulsar en "Configurar y restaurar" seleccionando luego la opción "Configurar dispositivo cercano". Pulsamos en "Siguiente" y el móvil buscará el televisor con Android TV que tenemos más cerca. Un proceso que puede llevar unos segundos.

El objetivo de usar el móvil, es que no tendremos que introducir ningún tipo de usuario contraseña para asociarlo con nuestra cuenta de Google ni tampoco tendremos que añadir la red Wi-Fi y la contraseña pertinente. De esta forma es mucho más fácil iniciar la configuración de la tele. Para hacerlo sólo hay que seleccionar la red WiFi a la que se conectará el Android TV y aceptar que Google la copie del móvil al dispositivo de la tele.
Con ambos dispositivos emparejados, debemos fijarnos que en la pantalla de la tele y. en la del teléfono se muestra el mismo código. Si es así, sólo hay que pulsar en "Siguiente".
Queda entonces por elegir la cuenta de Google que vamos a usar con esa tele con Android TV y luego aceptar las condiciones en el dispositivo de la tele.
Luego, y en función de la marca, podemos encontrar con que Android TV sugiere algunas aplicaciones para instalar, paso que debemos ignorar si no queremos usar ninguna de las propuestas. Además, podemos encontrarnos con otros ajustes complementarios relativos a la calibración de la imagen o el sonido, siempre en función del modelo que estemos usando.
Tras estos pasos, ya tendremos nuestro Android TV activo y solo queda por personalizar el televisor a nuestro gusto, instalando las aplicaciones necesarias, sintonizando los canales de la TDT y ajustando los parámetros de audio e imagen.
Usando la web

Ya hemos visto dos pasos a la hora de configurar un televisor: de forma manual o con el móvil. Junto con estos, existe otra posibilidad y es la de usar un navegador web con el móvil, una tableta o un ordenador.
Cuando iniciemos el proceso de configuración, tenemos que pulsar en la tele en "Saltar" en la pantalla de elección con otro Android y seleccionar la red WiFi a la que vamos a conectarnos.
Cuando tengamos que elegir la cuenta de Google usamos la opción "Usar tu teléfono u ordenador". Basta con abrir el navegador y entrar en androidtv.com/setup. y escribir el código que aparece en la pantalla de la tele.
En el navegador tenemos que iniciar sesión con la cuenta de Google que vamos a usar en la tele con Android TV, aceptar los términos de uso y elegir las aplicaciones que queremos que se instalen, un paso este último que podemos ignorar y no elegir ninguna. De esta forma ya tendrás lista para comenzar a usar tu tele con Android TV.
Con cualquiera de estos pasos llegamos al mismo final, y es dejar la tele con Google TV o Android TV lista para comenzar a usarla y acceder a todas las aplicaciones y funciones que permite Play Store.
En Xataka SmartHome | Me he comprado una tele de gama alta y esto es todo lo que he hecho nada más sacarla de la caja



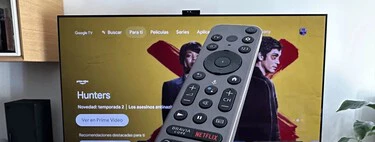




Ver 1 comentarios