La Raspberry Pi funciona estupendamente como Media Center en el salón de nuestras casas. Si estamos escuchando música puede que no sepamos qué canción está sonando, si por ejemplo la hemos conectado al home cinema. ¿Hay una forma sencilla y barata de añadir una pantalla de visualización a la Raspberry Pi para hacer que muestre todo tipo de información? La verdad es que sí, vamos a verlo en esta entrada.
Hace años ya usé algunos displays con el controlador HD44780 para mostrar información en el PC. Gracias a LCD2USB, un proyecto abierto de hardware es posible conectar dichos displays a un puerto USB, facilitando en gran medida la tarea de conectarlos a cualquier ordenador, y también a la Raspberry Pi. La alimentación del display se realiza a través del mismo cable USB de conexión.

Buscando en internet encontré esta entrada en la que se detalla el proceso de configuración del display LCD con el controlador HD44780 en OpenELEC, distribución para la Raspberry Pi que ya incluye LCDproc con el fin de mostrar todo tipo de información de navegación y de reproducción de contenidos en su pantalla. La verdad es que el proceso se ha quedado algo obsoleto, ya que las últimas versiones de OpenELEC ya incluyen el controlador del display HD44780, por lo que no necesitaremos compilar nada. Con tan sólo configurar el display, modificando algunos archivos directamente y por SSH, conseguiremos que funcione con un poquito de esfuerzo.

Pero volvamos al display. Como no quería algo demasiado luminoso y/o que interfiriera en la reproducción de películas una vez conectado a la Raspberry Pi, pedí el mismo display, un LCD en rojo de 20 caracteres y cuatro líneas de visualización. Como podéis ver en las imágenes, viene montado en una pieza para ser instalado en una bahía de 5 1/4 pulgadas en un PC. Todavía no he decidido cómo montarlo, y probablemente lo haga conectándolo a la Cubieboard cuando la reciba, así que de momento he probado que funciona y sus usos con la Raspberry Pi.

Asimismo, habréis visto que la conexión es interna, para conectar directamente a la placa madre del ordenador en un conector USB interno, por lo que no podemos conectarlo directamente a un puerto USB. Para hacer el apaño he usado un alargador USB macho-hembra.

Primero he quitado la parte metálica de un conector hembra USB y he sacado los cuatro conectores del mismo, para poder enchufarlos al conector interno del display. El conector macho va conectado a cualquiera de los dos puertos de la Raspberry Pi. Al hacerlo aparece este mensaje. Puede que queráis comprar un conector de este tipo si es que vais a comprar un LCD con conector USB interno.

Os recomiendo instalar un editor de textos llamado nano desde el propio menú de XBMC en Sistema - Add-ons - OpenELEC Mediacenter OS Add-ons - Add-ons de aplicaciones. Ahora nos tocará configurar OpenELEC para que pueda mostrar los mensajes deseados. Como resumen, debemos cambiar en OpenELEC el tipo de display elegido (en mi caso un HD44780) en el archivo LCDd.conf que se encuentra en /storage/.config/. Para ello nos conectaremos por SSH en un terminal y utilizaremos nano para editar dicho archivo. Cambiaremos el tipo de LCD, y en mi caso el tipo de conexión que es lcd2usb, así como el tamaño del display y otros parámetros.
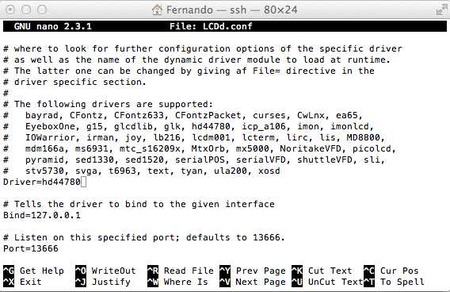
Para hacer que el display funcione, ahora nos vamos a XBMC. En Sistema - OpenELEC - Sistema configuraremos el controlador de nuestro LCD (HD44780) y en Sistema - Ajustes - Sistema, debemos activar la opción Habilitar LCD/VFD. Si todo ha ido bien, el display comenzará a mostrar la información configurada en el archivo /userdata/LCD.xml. Para nuestra comodidad, apagamos la Raspberry Pi y conectamos la SD a nuestro ordenador, donde veremos el directorio userdata y podremos editar cómodamente la info a mostrar. Si queréis detalles de todo lo que es posible configurar en dicho archivo, podéis recurrir a la documentación de XBMC, y también a todos los posibles parámetros.
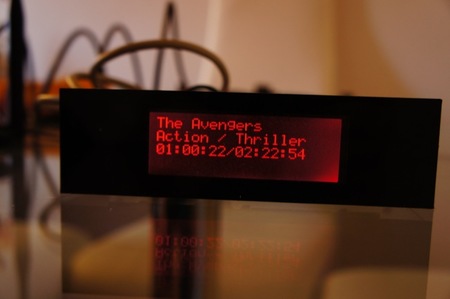
En la imagen anterior vemos cómo la información va cambiando cuando navegamos por la interfaz o reproducimos contenidos. Así, si estamos viendo una película, podremos mostrar la información que queramos sobre la misma.

Conectar un LCD a la Raspberry Pi no sólo posibilita mostrar información de XBMC. También podemos instalar en Raspbian LCDProc por nuestra cuenta para mostrar todo tipo de información por los displays. Así, muchos otros proyectos son posibles, desde mostrar tweets, hacer un reloj con información personalizada, información meteorológica, indicador de nuevos correos, etc. El límite lo pones tú. Y, al ser USB el display elegido, también es posible utilizarlo en tu ordenador con Mac OS X o en un PC con Windows o Linux. Lo digo porque si buscáis en Internet, encontraréis otros proyectos de conexión de un LCD a través de los GPIO de la Raspberry Pi, así que vosotros tenéis la decisión de cómo conectar el LCD.
Agradecemos a Raspipc.es el habernos cedido un kit de inicio Raspberry Pi. Puedes consultar la política de relaciones con empresas aquí.
En Xataka Smart Home | ¿Para qué podemos usar un Raspberry Pi en casa? Los diez mejores proyectos.




Ver 1 comentario
1 comentario
antonio85
Estaba pensando muy seriamente comprarme un Raspberry Pi, pero tras leer este artículo creo que va a caer antes incluso jeje.