Hoy día buena parte de los servicios de vídeo en streaming ofrecen distintas calidades de visionado. La calidad normalmente va asociada a la resolución y cada plataforma, a excepción de HBO y Prime Video, permite elegir la que más nos conviene para no provocar un agujero en nuestra tarifa de datos. Y en este artículo vamos a ver los pasos que hay que dar en cada una de ellas.
Tanto Disney+, como Apple TV+ y en cierta medida Netflix (ahora veremos porqué lo de en cierta medida) permiten controlar la calidad del vídeo que vemos en streaming. Ojo, no se trata de gestionar la calidad de las descargas, que es otro apartado distinto. Aquí se trata de gestionar la resolución para no comernos la tarifa de datos, sobre todo si estamos conectados a una red móvil.
Disney+
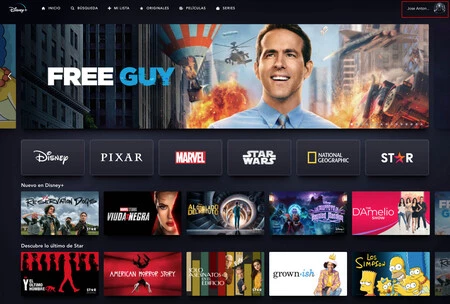
Todas son especialmente fáciles de configurar, pero entre todas, Disney+ es la que ofrece un acceso que creo es más sencillo. Basta con acceder vía web a la página de Disney+ y buscar el icono de nuestro avatar o perfil que suele aparecer en la zona superior derecha.
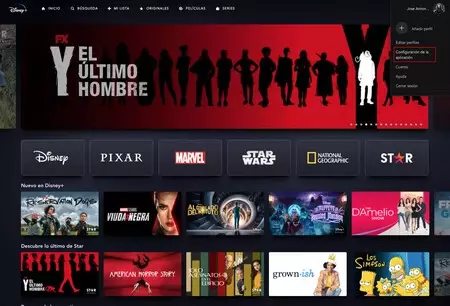
Si pulsamos sobre el veremos un menú desplegable con distintas opciones de entre las cuales vamos a elegir "Configuración de la aplicación". Este menú nos abre el paso a tres opciones distintas en la que además, cada una nos ofrece una estimación del volumen de datos consumidos:
- Automático: reproducir a la mayor calidad posible hasta 4K UHD (4,2 Gb/h)
- Moderado: usar menos datos y reproducir hasta calidad HD (1,2 GB/h)
- Ahorrar datos: usar la cantidad mínima de datos y reproducir a calidad SD (0,6 GB/h)
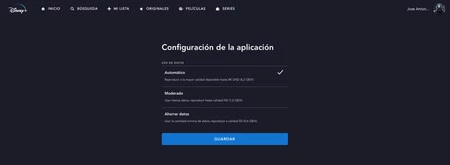
Apple TV+
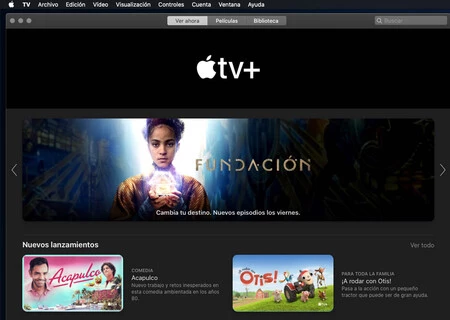
Para los usuarios de la plataforma de Apple, basta con abrir la aplicación de Apple TV+ en el ordenador y pulsar en el apartado "Preferencias" que aparece dentro de la pestaña "TV" en la barra de opciones de la parte superior del escritorio de macOS.

Se abre una nueva ventana, con varias pestañas, pero nosotros nos vamos a fijar en la que tiene el título "Reproducción". Si pulsamos, veremos un apartado titulado "Calidad de la transmisión". Aquí podemos elegir entre tres opciones:
- Mejor disponible
- Superior
- Buena
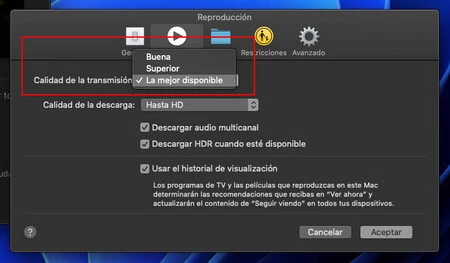
Una vez elegimos, sólo queda pulsar en "Aceptar" y los cambios quedarán guardados.Además, aquí podemos observar como bajo este apartado aparece otro que permite establecer la calidad de la descarga.
Netflix
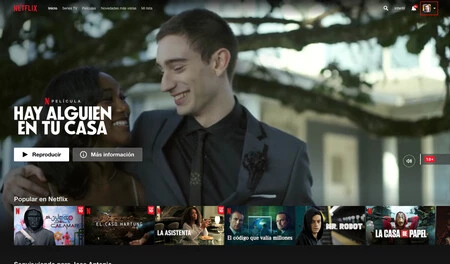
El caso de Netflix podemos elegir la calidad del streaming y la calidad de la descarga y en el primer casos con más variables que otras plataformas. Para hacerlo podemos pulsar en el icono de nuestro perfil, arriba a la derecha, y luego en el apartado "Cuenta".
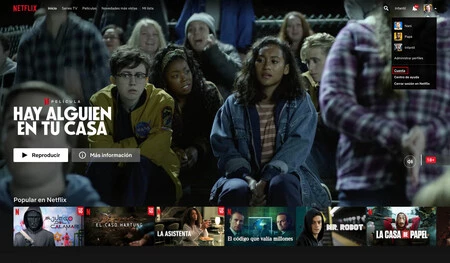
Una vez dentro de "Perfiles y control parental", debemos hacer click en el perfil que quieres modificar y al lado de "Configuración de reproducción", pulsamos en "Cambiar".
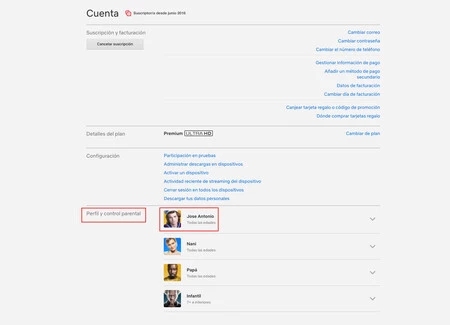
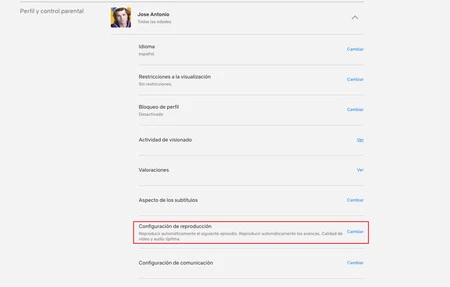
En el apartado "Uso de datos por pantalla" podemos elegir entre cuatro opciones en función de nuestras necesidades:
- Automático: uso de datos y calidad de vídeo predeterminados
- Bajo: calidad de vídeo y audio básica con hasta 0,3 GB/h
- Mediano: calidad de vídeo y audio estándar con hasta 0,7 GB/h
- Alto: calidad de vídeo y audio óptima con hasta 3 GB/h para HD y 7 GB/h para contenido en Ultra HD
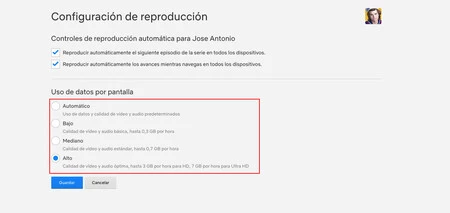
Con estos sencillos pasos puedes ahorrarte una desagradable sorpresa, sobre todo cuando haces uso de una tarifa de datos móvil.





