Contar en nuestro Smart TV con una aplicación que nos facilite el acceso a nuestra biblioteca multimedia es algo muy sencillo con sólo tirar de una aplicación. Hablamos de Kodi, una app disponible en varias plataformas, una de ellas Android TV y aquí vamos a ver cómo se puede instalar sin tener que pasar por Google Play.
Puedes instalar Kodi en tu televisor basado en Android TV aunque este no tenga conexión a Internet. Basta con que puedas acceder a la red desde tu teléfono o un PC como requisito mínimo para poder completar el tutorial paso a paso y llegar a buen puerto.
Sin depender de Google Play Store

Kodi, una app heredera del reproductor multimedia XBMC (Xbox Media Center), debutó en Google Play en 2015 y si quieres instalarla en tu televisor, aunque no tengas conexión a Internet desde el mismo, sólo debes seguir estos pasos.
Si no cuentas con acceso a la red en tu televisor y por lo tanto no puedes acceder a Google Play Store, basta con que accedas a la página de Kodi y desde este enlace te hagas con la versión correspondiente (también puedes usar APK Mirror). Puedes descargar el archivo desde tu teléfono o un PC y luego almacenarlo en una unidad USB sin mayor problema.
Kodi
- Desarrollador: XBMC Foundation
- Descárgalo en: Google Play
- Precio: Gratis
- Categoría: Aplicaciones de vídeo
El proceso no reviste problemas. Al entrar en la página de Kodi, verás en la zona superior derecha un botón con el texto "Descargar". En la nueva pantalla que se abre tendrás que elegir el sistema operativo en el que vas a usar Kodi (en este caso Android).

En este punto hay que fijarse, porque es importante descargar la versión compatible. En mi caso y para la prueba he usado la versión de 32 bits.
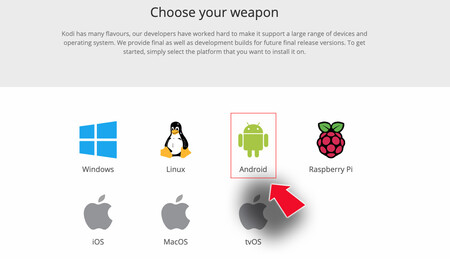
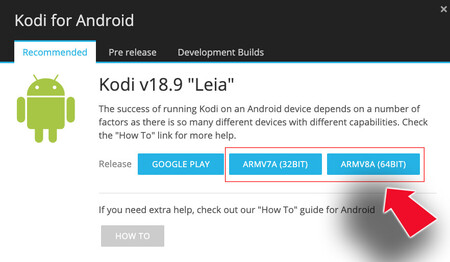
Con Kodi ya descargado, ahora toca el turno de instalar en el televisor un explorador de archivos. Si lo tienes, puedes saltar este paso, pero sino es el caso, puedes hacerte con File Commander desde este enlace en Apk Mirror para así no tener que pasar por Google Play. Y una vez descargado, lo llevamos también a la unidad USB.
File Commander
- Desarrollador: Mobi system
- Descárgalo en: Google Play
- Precio: Gratis
- Categoría: Empresa
Ahora tenemos que acceder al explorador que hemos decidido usar, en este caso File Commander. Ya sea descargado desde Google Play o instalado desde un USB, este será el que nos muestre el contenido de la unidad flash desde la que hemos descargado el contenido en el móvil o el PC.

Una vez dentro debemos buscar la carpeta en el USB en el que tenemos el archivo .apk de Kodi. Basta entonces con pulsar sobre el mismo, al igual que haríamos en el móvil, y elegir instalar en el televisor.

En caso de no ser compatible la instalación no progresará y veremos un mensaje de error. Siempre se usa el instalador de paquetes de Android, aunque en este caso y como tengo instalado APK Mirror, me pregunta cuál quiero elegir.


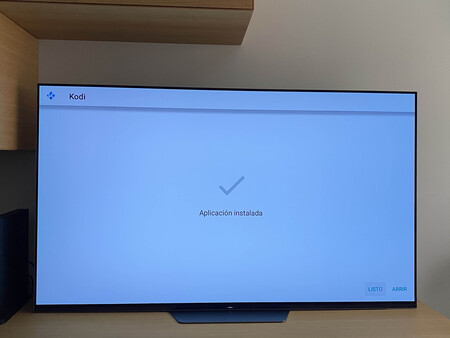
Una vez instalado, bastará con salir de File Commander y comprobar como Kodi es ya una aplicación más de nuestro televisor y de esta forma podremos acceder a cualquier contenido de tipo multimedia que tengamos almacenado en físico en casa.






