En nuestra vida digital es habitual cambiar de aparatos. No vamos a entrar en el tema de la obsolescencia programada, pero sí que es verdad que vivimos rodeados de gadgets con fecha de caducidad. Una saturación que además, al estar muchos ya conectados, puede influir en su funcionamiento.
Así lo ha dejado ver Google que ha añadido a los ajustes a la hora de configurar un nuevo dispositivo, un aviso para que hagamos limpieza. Y es que la acumulación de dispositivos que quizás ya no tenemos, pueden ralentizar el funcionamiento de Google Assistant.
Cuando Google está "sobrecargado" de cacharros
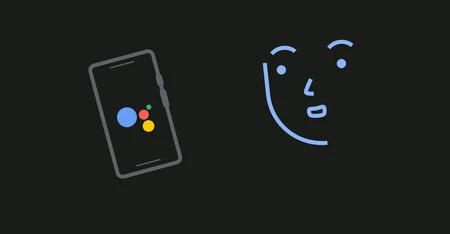
El Asistente de Google se encuentra en una gran variedad de dispositivos y es habitual que tras el cambio o reemplazo de un dispositivo, este se quede anclado en nuestra cuenta y por lo tanto asociado a Google Assistant. Por eso ahora Google ha añadido un nuevo ajuste que invita a hacer limpieza y así optimizar el funcionamiento del Asistente de Google.
El exceso de dispositivos asociados pueden ralentizar al Asistente de Google. Pensemos en altavoces, televisores, enchufes, luces... muchos de ellos ya no están funcionando o no los tenemos y para eso sirve el nuevo ajuste que encontramos en la configuración de dispositivos del Asistente.
Para optimizar el funcionamiento liberando espacio en el Asistente tenemos que entrar en la aplicación de Google en el teléfono y pulsar en la foto de perfil para acceder a los "Ajustes". Dentro de los "Ajustes" debemos hacer click en "Asistente de Google" y buscar la sección "Dispositivos".
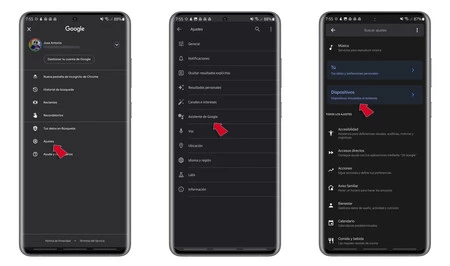
Una vez dentro veremos la nueva opción "Quita los dispositivos que no se usen". Ahí aparecen listados todos los dispositivos que llevamos tres o más meses sin usar.
Se pueden eliminar de forma individual, uno a uno, pero también podemos quitarlos todos de golpe. basta con seleccionar el que no nos interese conservar y pulsar en "Quitar" y luego en la ventana de confirmar volver a pulsar en "Quitar".
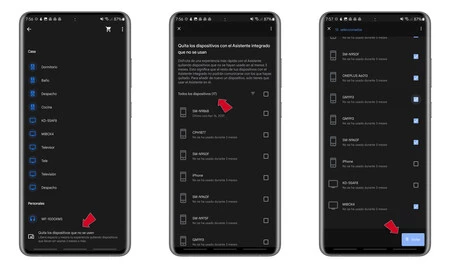
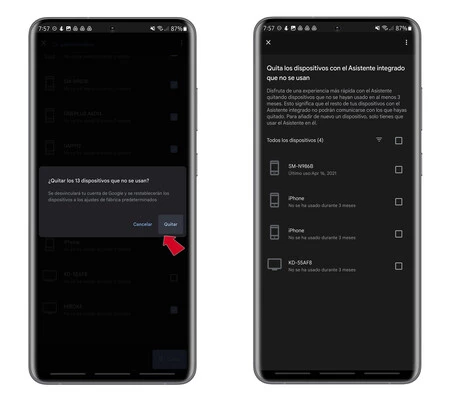
Según Google, este método permite mejorar la experiencia de uso de Google Assistant al hacer que el asistente responda más rápido a nuestras consultas.
Vía | Android Police




