Los dispositivos Fire TV Stick de Amazon son una gran alternativa para ampliar las funciones Smart TV de cualquier televisor. Con ellos, le ofreceremos a nuestra tele un sistema operativo totalmente distinto, pudiendo descargar apps de todo tipo, enviar contenido desde el móvil, o reproducir películas y series desde plataformas como Netflix, Prime Video, Disney+ y compañía, entre otras muchas cosas.
No obstante, no son dispositivos perfectos, y hay algunas limitaciones que podrían arreglarse fácilmente con una actualización pero siguen estando presentes. Una de ellas es el hecho de que no podamos desactivar la opción de que el Fire TV entre en modo 'Suspensión' cuando la tele se queda inactiva. Sin embargo, existe un pequeño truco para poder hacerlo y mantener así el Fire TV siempre despierto.
Por qué desactivar el modo suspensión y requisitos
Existen cierto tipo de situaciones en las que quizás prefieras mantener el Fire TV Stick siempre encendido. Si haces uso de aplicaciones como Plex o Kodi, o simplemente quieres tener el dispositivo siempre listo para cualquier tarea, el modo suspensión puede ser toda una molestia, ya que a los pocos minutos de no usar la tele, se queda inactivo.
Por suerte, existe una forma para que no entre en este modo pasados unos minutos. Aunque necesitamos un ordenador para ello, ya que tendremos que conectarnos al Fire TV Stick mediante ADB y enviar un comando al dispositivo para desactivar la función.
Cómo desactivar el modo suspensión en Fire TV Stick
Aunque existen varias formas para entrar por ADB, ya sea en Fire TV o en Android TV, una de las más cómodas es a través de Scrcpy, ya que además de poder ver la pantalla de nuestro Fire TV en el ordenador y controlarla, también tenemos acceso a un terminal para enviarle comandos al dispositivo.
Lo único que tenemos que hacer es descargar el archivo comprimido desde su página de GitHub, y seguir los pasos que os mostramos a continuación para conectar nuestro dispositivo por ADB. En nuestro caso lo hemos hecho con Windows, aunque la aplicación también sirve para Mac y Linux.
- Activa la depuración por ADB en tu Fire TV Stick. Para ello habilita las opciones para desarrolladores yendo a Mi Fire TV > Acerca de y pulsando siete veces sobre el nombre del dispositivo. Después seleccionamos 'Opciones para desarrolladores' y activamos 'Depuración ADB'.
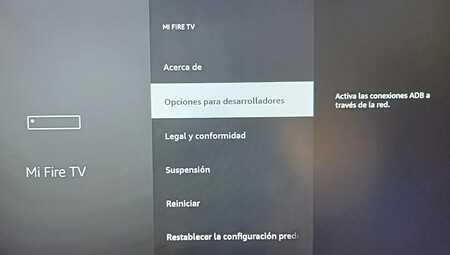
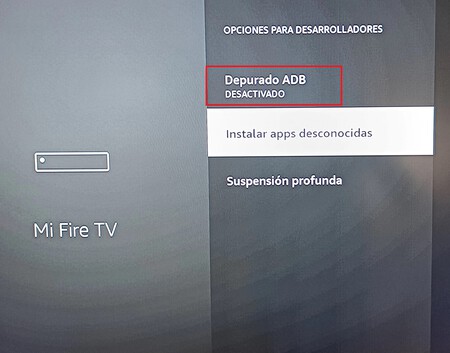
- Instala los drivers de adb en el ordenador. Se encuentran en el mismo archivo comprimido, así que tan solo tienes que hacer clic en el ejecutable adb.exe.
- Conecta el televisor a la misma red WiFi que el ordenador.
- Consigue la dirección IP del Fire TV. Lo puedes hacer desde Mi Fire TV > Acerca de y en Red apunta la dirección IP del dispositivo.
- Activa adb sobre TCP/IP desde el PC. Para ello, abre la consola del sistema en Windows (CMD, PowerShell o el terminal que se incluye en el archivo comprimido) o en el sistema que estés usando, y ejecuta el comando "adb tcpip 5555" sin las comillas.
- Conecta con el televisor escribiendo en la consola el comando "adb connect IP-de-TV:5555". Sustituye "IP-de-TV" por la que conseguiste en el paso cuatro.
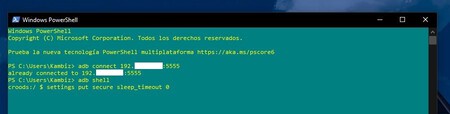
Una vez nos hayamos conectado al Fire TV Stick mediante ADB, accedemos al shell de ADB mediante el comando 'adb shell' sin las comillas. Después ejecutamos este otro para desactivar el modo suspensión: 'settings put secure sleep_timeout 0'. Esto hará que el dispositivo no entre en suspensión. Cuando hayamos ejecutado el comando, ya no tendremos que hacerlo más.





